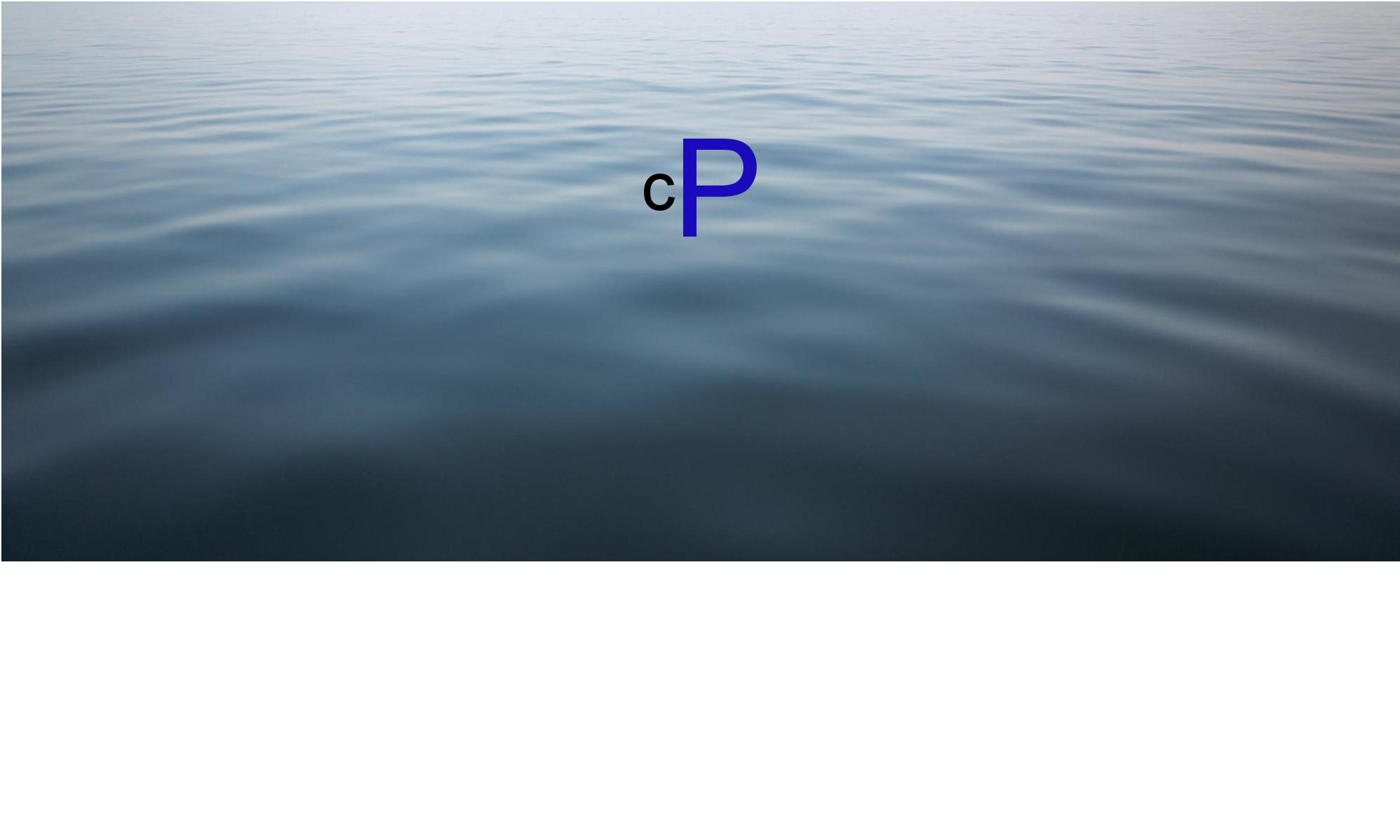Installing calmPress
In general, the installation process is not much different to the WordPress “famous 5 minutes installer”. If you are not familiar with it, it is worth taking a look at the installation page of the WordPress codex.
The following reiterates the longer, complete version of a WordPress installation process with some adaptations:
- Check that your host satisfies the minimal requirements for the release (check the specific minimal requirements for the specific version you want to install).
- Using the hosting control panel create a MySQL or MariaDB database to host your site’s data. You will also need to create a user who has permissions to create tables in the DB (If you are using Cpanel, or some other hosting control panel software, they will probably suggest it as part of creating the DB).If you do not have a control panel (usually this happen when you have your own VPS), you will need to connect to the server with SSH and consult the relevant documentation on how to use the command line utilities to create the DB and the user.It is essential that at this stage you write down the names of the DB and user you have created, and the user’s password.
- Decide what URL you want your home page to have. If you want it in the root of the domain, make sure you know its path. If it is a sub-domain or directory you might need to create the relevant directory first and keep its path.
- Follow steps 5 – 9 if you do not have SSH access to the server (or just prefer to do installs via FTP). If you prefer to use SSH, go to step 10
- Download calmPress from the release download page. The current release is listed there, and you should select the “full” download of the release you are interested in.
- Unzip the downloaded file into a directory on your local machine.
- Make sure you have the details for FTP or SFTP (preferred) access to your server. If not, go back to the control panel, find the FTP section, and create an account.
- Use an FTP software such as Filezilla (there are many of them. I personally use winscp, but don’t take it as any kind of endorsement), to upload the content of the local directory from step 6 into the directory identified at step 3
- Cool, you should have all the files on your server, and next step for you is step 12
- Go the release download page.The current release is listed there, and you should select the “full” download of the release you are interested in and copy the URL the link point to.
- Start an SSH session, navigate to the directory from step 3 and issue
wget <the URL from step 10> gunzip <the file created by wget>
- Now that all the files are in place, use your browser to navigate to the URL in which you want your site to be, and a screen asking for database related details should be displayed.
- Fill the information about the database (database name, user name, and password) you got in step 2
- In the “Database host” field you should enter the IP address or domain of the server on which the database software is installed. Most of the time, the database is installed on the same sever as where your site is, and you should use a value of “localhost”, but some shared hosting companies use a dedicate server for the database software and you will need to find out on which one your database was create at step 2, information that will probably be displayed at the same place where you can manage you databases in your control panel.
- The “Table Prefix” field is meant to be used in case you want to have more than one site using the same database, which is a not recommended configuration if it can be avoided due to security concerns. Most likely you will want to leave the field with the default value of “cp_”
- Once completed, you will be transferred to a screen on which you can fill some basic information about your site. You will be able to change all the information given here later, from the calmPress admin interface, but you should use a valid email address which you actually monitor.
- Login to the site and start creating content!